Ubuntu OS 설치
- ZTNA를 설치하기 위해서는 사전에 Ubuntu OS (20.04.4 LTS) 설치가 필요합니다.
Note
가상화 환경에서 Ubuntu OS를 설치하기 전 secure boot 설정 disable 을 권고합니다.
enable 상태에서는 일부 모듈들이 정상적으로 로드되지 않을 수 있습니다.
vmware secure boot 설정
하드웨어 준비
물리적 시스템 또는 가상 시스템에 정책서버를 설치할 수 있습니다.
- 시스템 할당 자원(최소 요구사항)
- ZTNA Policy Server
CPU : Intel(R) Celeron(R) CPU G3900 @ 2.80 GHz 이상
메모리 : 8GB 이상
디스크 : 120GB 이상 권장
- ZTNA Network Sensor
CPU : Intel(R) Celeron(R) CPU J1800 @ 2.41 GHz 이상
메모리 : 8GB 이상
디스크 : 64GB 이상 권장
- 가상머신
가상 시스템에 정책서버를 설치할 수 있습니다. Genian ZTNA는 VMWare, VirtualBox, XenServer와 같은 다양한 하이퍼 바이저를 지원합니다.
사전준비
1. 이미지 파일 준비
- Ubuntu 20.04.4 LTS 이미지 파일은 우분투 공식 홈페이지 에서 다운로드 할 수 있습니다.
Ubuntu Desktop과 Ubuntu Server 모두 사용 가능 합니다.
2. H/W에 설치하는 경우, 부팅USB를 제작해주시기 바랍니다.
3. AWS 인스턴스에 설치하는 경우 , 인스턴스 생성 방법 을 참고하여 설치해 주시기 바랍니다.
Ubuntu OS 설치 - Ubuntu Desktop
Ubuntu 공식 홈페이지 이미지 파일을 이용하여 Ubuntu Desktop 설치를 진행할 수 있습니다.
Step 1: 장비 부팅
- H/W 혹은 가상머신에 설치하기
부팅 USB를 통해 H/W 장비를 부팅 합니다.
다운로드한 ISO파일을 가상머신에 업로드합니다.
Step 2: 최초 Ubuntu 설치
1. Ubuntu Desktop 설치 이미지가 있는 부팅 가능한 USB 드라이브로 부팅 합니다. 가상 머신일 경우 다운로드한 ISO 파일을 가상 머신에 업로드 한 후 가상머신을 실행 시킵니다.
2. 사용자 환경에 맞는 Ubuntu Desktop 언어 설정을 하고 Install Ubuntu 를 클릭합니다.
3. 키보드 레이아웃을 선택하고 Continue 버튼을 클릭합니다.
4. ZTNA 구축에 불필요한 프로그램 설치를 하지 않기 위하여 설치 옵션을 Minimal Installation 선택하고 Continue 버튼을 클릭합니다.
5. 설치 타입을 Erase disk and install Ubuntu 를 선택하고 Install Now 를 클릭합니다.
설치 타입 Something else 를 선택시 운영체제의 파티션·파일 시스템을 직접 구성 할 수 있습니다.
6. 파티션 변경 사항을 확인하고 Continue 를 클릭합니다.
7. 타임존을 설정하고 Continue 를 클릭합니다.
8. Ubuntu OS 사용자 정보를 입력하고 Continue 를 클릭합니다. Continue 클릭 시 설치가 진행됩니다.
Note
필드 명
설명
Your name
사용자 이름 입력
Your computer’s name
장비 이름 입력
Pick a username
사용자가 Ubuntu에 로그인 시 사용할 계정(ID) 입력
Choose a password
사용자가 Ubuntu에 로그인 시 사용할 계정 비밀번호 입력
Confirm your password
사용자가 Ubuntu에 로그인 시 사용할 계정 비밀번호 재입력
9. 설치가 완료 되면 Restart Now 버튼을 클릭해 재부팅 합니다.
10. 부팅 가능한 USB를 제거하고 Enter 키를 입력합니다. 가상화 장비일 경우 바로 Enter 키를 입력하여 다음 과정으로 넘어 갑니다.
11. 사용자 계정을 클릭하고 8번 과정에서 입력 했던 사용자 정보로 로그인 합니다.
Ubuntu Desktop 네트워크 설정
고정 IP를 할당하여 장비를 운용하는 것을 권장 합니다. 동적 IP 사용시, 장비의 IP가 변경될때 마다 장비 configuration을 수정해야 합니다.
On-premise 환경에서 Ubuntu Desktop의 고정 IP 설정 방법이 작성된 문서입니다.
바탕화면 우측 상단 ▼ => Settings 를 클릭합니다.
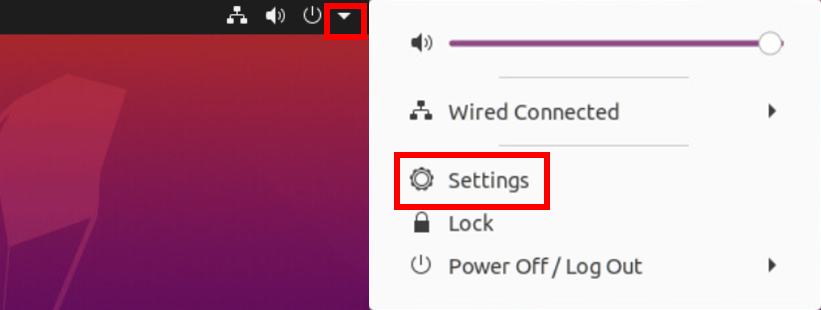
Network => Wired 안에 있는 톱니바퀴 아이콘을 클릭합니다.
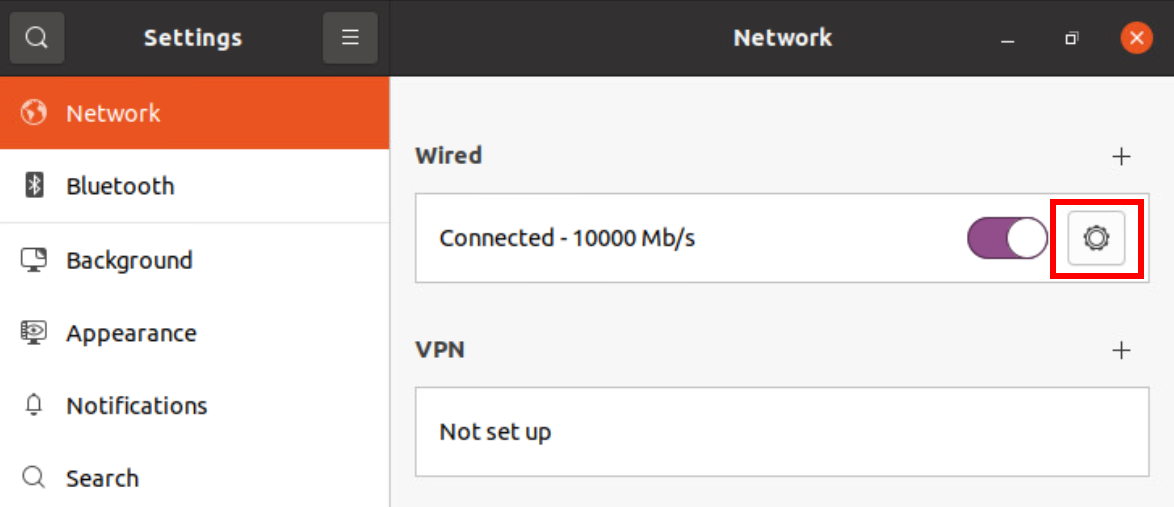
IP Method => Manual 선택 후 IP 설정을 진행 합니다.
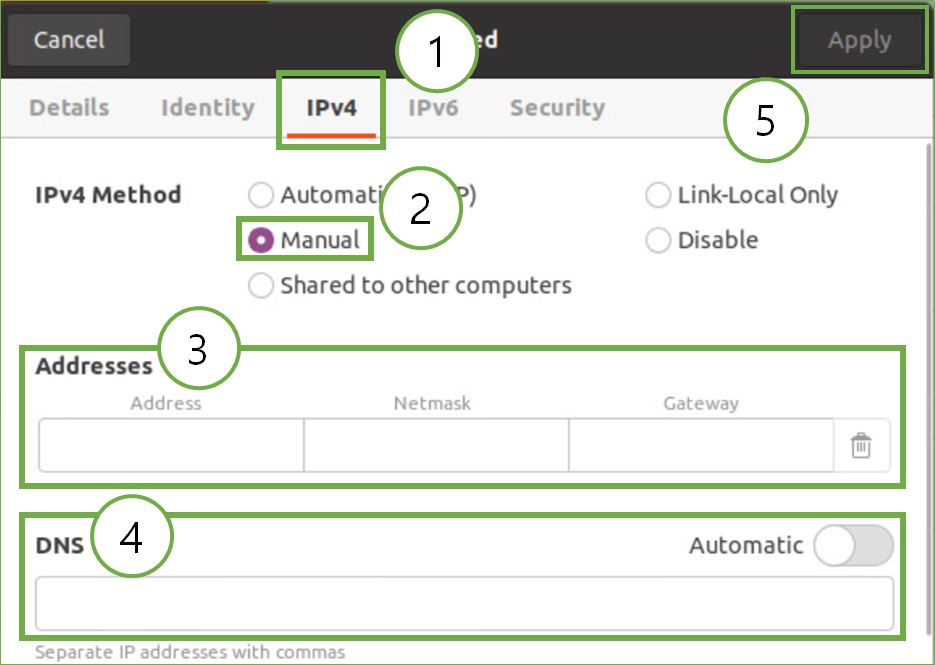
설정 완료 후 Wired 옵션을 비 활성화 한 다음, 다시 활성화 시킵니다.
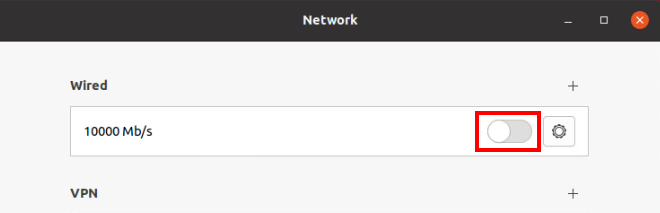
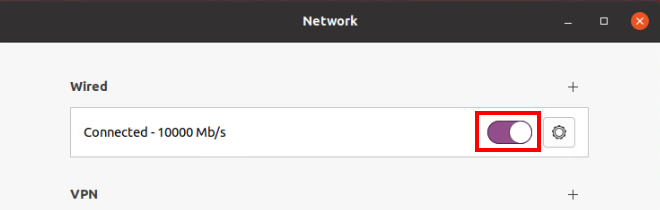
Wired의 톱니바퀴 아이콘을 클릭해 IP 주소 입력이 제대로 적용 되었는지 확인합니다.
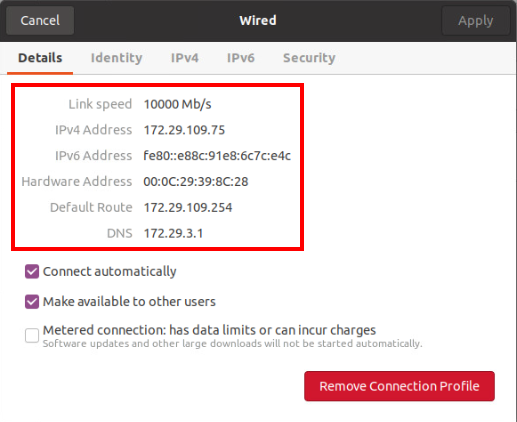
Ubuntu OS 설치 - Ubuntu Server
Ubuntu 공식 홈페이지 이미지 파일을 이용하여 Ubuntu Server 설치를 진행할 수 있습니다.
Step 1: 장비 부팅
- H/W 혹은 가상머신에 설치하기
부팅 USB를 통해 H/W 장비를 부팅 합니다.
다운로드한 ISO파일을 가상머신에 업로드합니다.
Step 2: 최초 Ubuntu 설치
1. Ubuntu Server 설치 이미지가 있는 부팅가능한 USB 드라이브로 부팅합니다. 가상 머신일 경우 다운로드한 ISO 파일을 가상 머신에 업로드 한 후 가상머신을 실행 시킵니다.
2. 사용자 환경에 맞는 언어를 선택합니다.
3. 키보드 레이아웃을 설정 합니다.
4. 네트워크 연결 설정을 위해 사용중인 네트워크 인터페이스를 선택합니다.
5. Edit IPv4 를 선택합니다.
6. Automatic (DHCP) 옵션을 Manual 로 바꾸어 선택합니다.
7. 하단의 표를 참고 하여 각 항목에 알맞은 값을 입력하고 Save 를 선택합니다.
Note
항목(필수 입력)
내용
subent(필수 입력)
서브넷 마스크 입력
Adress(필수 입력)
해당 장비에서 사용할 IP 주소
Gateway(필수 입력)
게이트 웨이 주소
Name Server(필수 입력)
DNS 서버 주소
Search domains
공란
8. 네트워크 인터페이스 하단에 설정한 IP가 있는지 확인합니다.
9. Proxy Address를 입력하지 않고 Done 을 선택합니다.
10. 리눅스 업데이트 서버 설정 과정은 수정하지 않고 Done 을 선택합니다.
11. 리눅스 업데이트 진행 여부를 묻는 과정 입니다. Continue without updating 을 선택해 업데이트를 실시 하지 않고 설치를 진행합니다.
리눅스 업데이트 진행 시, ZTNA 설치가 정상적으로 안 될 수 있습니다.
12. Use an entire disk 와 Set up this disk as an LVM group 를 체크하고 Done 을 선택합니다.
12번 과정 진행 중 Custom storage layout 을 선택하면 운영체제의 파티션 · 파일 시스템을 직접 구성할 수 있습니다.
13. 변경되는 파티션과 파일 시스템을 확인 하고 Done 을 선택합니다.
14. 파티션 변경 사항이 이상이 없을 경우 Continue 를 선택합니다.
15. Ubuntu OS 사용자 정보를 입력하고 Done 을 선택합니다.
Note
필드 명
설명
Your name
사용자 이름 입력
Your computer’s name
장비 이름 입력
Pick a username
사용자가 Ubuntu에 로그인 시 사용할 계정(ID) 입력
Choose a password
사용자가 Ubuntu에 로그인 시 사용할 계정 비밀번호 입력
Confirm your password
사용자가 Ubuntu에 로그인 시 사용할 계정 비밀번호 재입력
16. Ubuntu 개발 회사인 Canonical의 유료 기술 지원을 받기 위한 Token을 설정하는 과정은 값을 입력하지 않고 Done 을 선택합니다.
17. 운영을 위해 외부 Terminal 접속이 필요한 환경일 경우 Install OpenSSH server 를 체크 합니다. 필요하지 않은 경우 체크 하지 않고 Done 을 선택 합니다.
18. Ubuntu Server에서 추가 기능 설치 부분은 추가 하지 않고 Done 을 클릭합니다.
19. 좌측 상단에 Install complete 가 출력되면 Reboot Now 를 선택합니다.
20. 부팅 USB가 연결되어 있을 경우 제거하고 Enter 를 입력합니다.
21. 15번 과정에서 입력한 사용자 정보로 로그인을 진행합니다.
Ubuntu Server 네트워크 설정
고정 IP를 할당하여 장비를 운용하는 것을 권장 합니다. 동적 IP 사용시, 장비의 IP가 변경될때 마다 장비 설정을 수정해야 합니다.
On-promise 환경에서 Ubuntu Server 고정IP 설정 방법이 작성된 문서입니다.
Note
Ubuntu Server 설치 과정에서 네트워크 설정을 하지 못했을 경우 해당 문서를 참조 하십시오.
1. root 계정으로 전환합니다.
2. 장비의 네트워크 인터 페이스를 확인합니다.
3. /etc/netplan 경로로 이동합니다.
4. 해당 경로에 존재하는 .yaml 파일을 편집기로 수정합니다.
$ sudo su # root 계정으로 전환 $ ifconfig # 장비의 네트워크 인터페이스 확인 $ cd /etc/netplan # yaml파일 설정을 위해 디렉토리 이동 $ vim 파일명.yaml # 파일 편집기를 통해 yaml파일 수정
5. 2번 과정에서 확인한 인터페이스가 .yaml파일에 있는지 확인합니다.
6. 고정 IP 설정을 진행합니다.

7. 장비를 재부팅 하고 해당 문서의 2번 과정을 통해 IP가 정상적으로 변경 되었는지 확인합니다.
외부 접속을 위한 OpenSSH-Server 설치 방법
SSH 접근을 위해 Ubuntu OS 장비에 OpenSSH-Server 설치가 필요 합니다.
$ sudo su # root 권한 획득
$ apt install openssh-server # openssh-server 설치
$ systemctl status ssh # openssh-server 동작 상태 확인
OpenSSH-Server 설치 후 , SSH Client를 통해 장비에 접속 합니다.