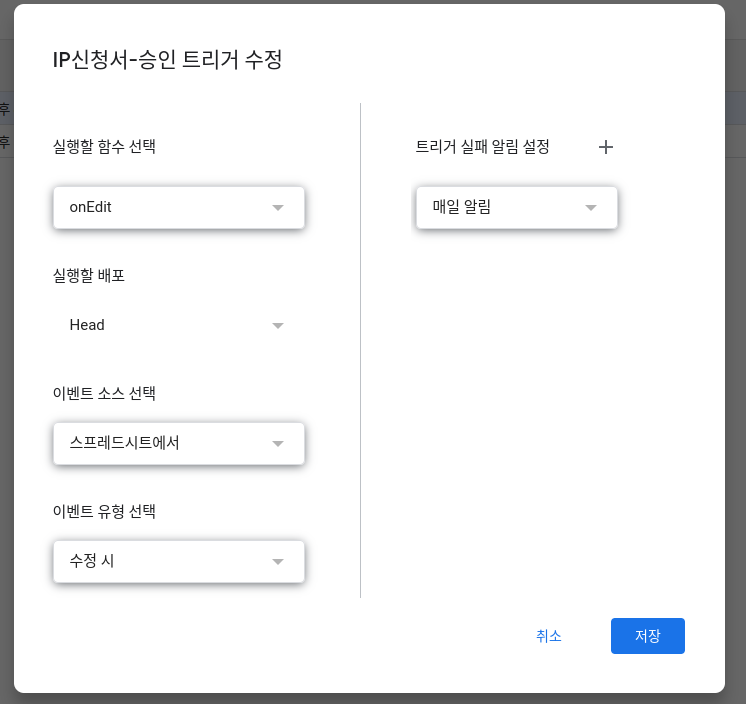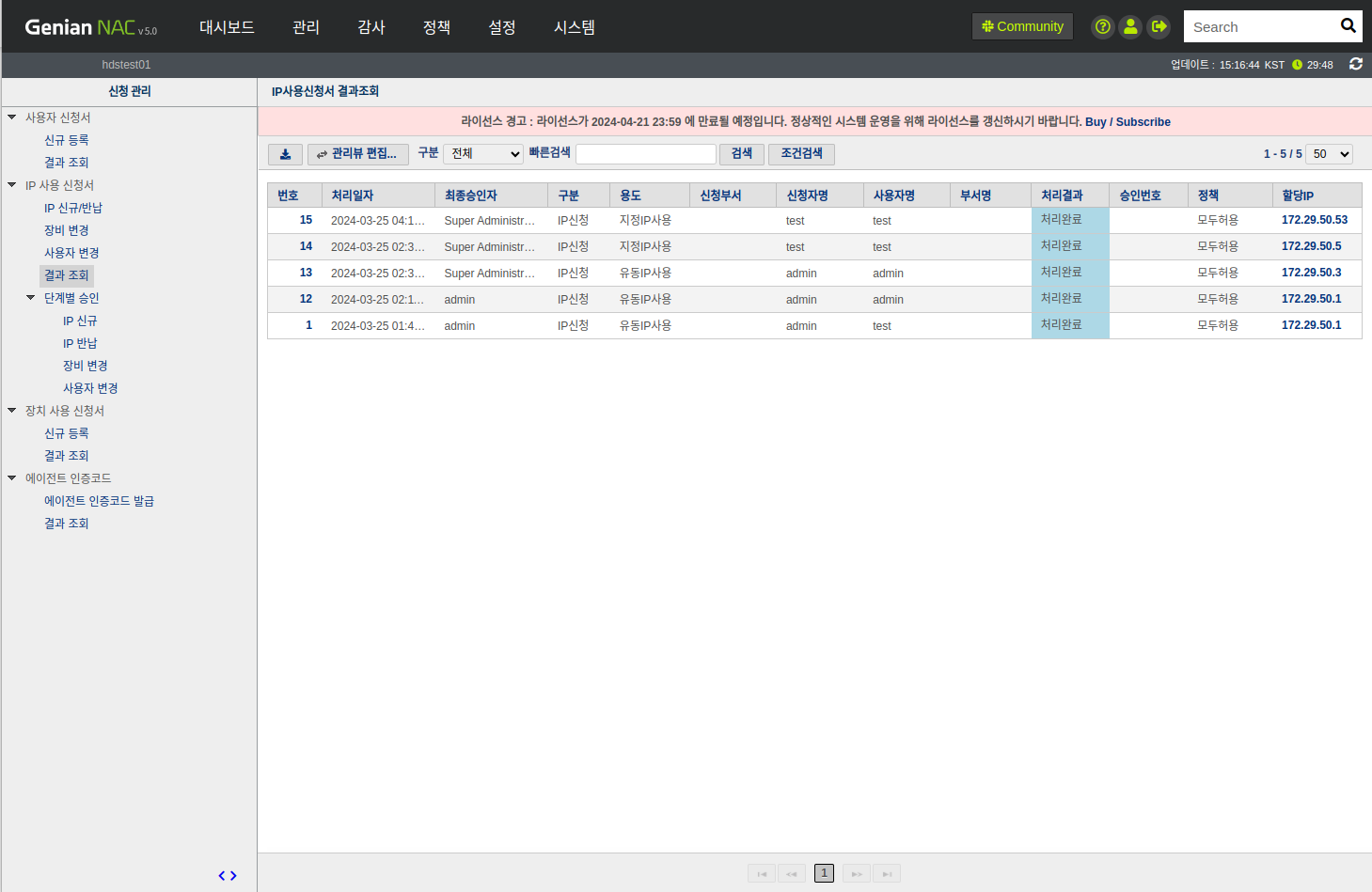사용자 IP 신청 연동(With Google Form)
본 가이드는 Google Form(app script)을 활용하여 Genian NAC에 서비스중 하나인 IP신청시스템을 사용하는 방법을 안내합니다.
개요
Google Form의 Apps script와 Genian NAC의 RestFul API를 활용하여 Genian NAC를 사용하는 사용자가 네트워크 자원을 사용하기 전 보다 편리하게 IP와 MAC을 신청/승인 받고 비인가/인가 사용자에 대한 감사 증적을 남길 수 있습니다.
권장 버전
제품명 (구성요소) |
버전 |
비고 |
|---|---|---|
Genian NAC (정책서버) |
V5.0.55 이상 |
연동의 목적
Goole Form과 Genian NAC IP 신청 연동은 다음의 효과를 제공합니다.
- 사용자 친화적 IP 신청 프로세스
일정한 틀이 만들어져있는 기본 제공 IP 신청화면이 아닌 사용자측에서 개발한 UI를 사용하여 IP신청 시스템을 구축할 수 있습니다.
- 관리자 친화적 IP 신청 프로세스
관리자가 원하는 IP 신청/승인 프로세스를 만들 수 있으며 언제든지 프로세스를 변경 할 수 있습니다.
IP신청 연동 시나리오
사용자가 Google Form 으로 신청 내용 작성
Google Sheets 에 신청 내용 등록
신청한 내용을 바탕으로 Genian NAC에 IP 신청
관리자가 Google Sheets에서 승인으로 값 변경
관리자가 승인한 IP 신청서 승인
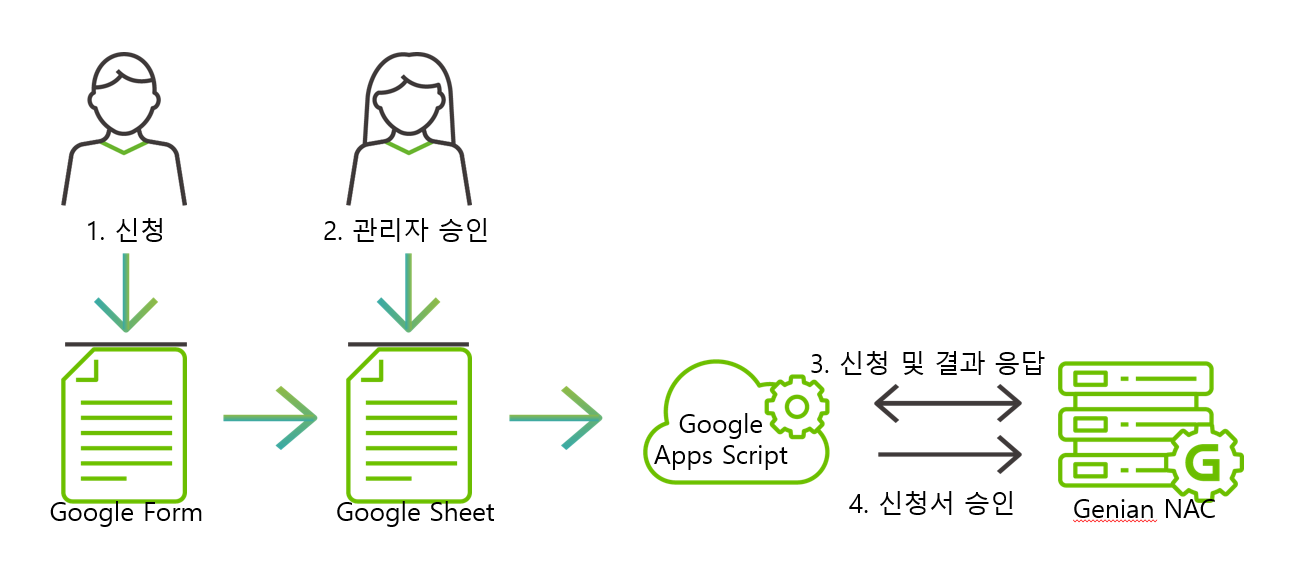
사전 준비 사항
외부와 통신이 가능한 Genian NAC 정책 서버
관리자의 API 키
정책서버에 등록된 센서 장비 및 센서의 노드 아이디
Google Form
Genian NAC
Cloud NAC 사이트 생성
genians(https://my.genians.co.kr/) 사이트에서 계정 생성 및 사이트 생성
센서 설정 및 API Key 발급
IP 신청을 하기 위해서는 관리하고 있는 네트워크에 NAC 센서를 연결하여 생성한 사이트에 등록해야합니다. NAC 센서 생성 및 설정은 네트워크센서 설치 를 참고하세요.
API 연동을 위해서는 관리자의 API Key를 생성해야합니다.
관리 > 사용자 > 관리자의 상세화면에서 API Key를 생성합니다.
센서 Node ID 확인
IP 신청을 할 때 사용하고자하는 IP대역을 선택하게 되는데 이때 센서를 선택하게됩니다. 선택하는 장비의 Key가 Sensor Node ID입니다.
시스템 > 센서설정 > 센서 상세화면의 Node ID를 확인합니다.
Google Form
사용자에게 IP 신청을 받을 수 있는 Google 설문지 폼을 설정합니다.
Google Drive 메뉴에서 Google 설문지 메뉴를 선택합니다.
IP 신청서 작성 시 필수 입력이 필요한 항목을 설정합니다.(※ 각 사이트마다 요구사항은 다를 수 있으며 환경에 맞게 구성합니다)
본 문서에서는 기본적인 항목을 기반하여 설정했으며 설정내용은 아래와 같습니다.
사용위치: 드롭다운 - 사용하고 있는 센서를 추가합니다. 여러 항목중에 선택할 수 있도록 드롭다운을 사용하며 구분을 위해 IP 주소를 라벨로 지정했습니다. 사용자 ID: 단답형 텍스트 - 사용자의 ID를 입력합니다. 사용자 명: 단답형 텍스트 신청자 ID: 단답형 텍스트 신청자 명: 단답형 텍스트 용도: 드롭다운 - 유동, 고정 IP 사용인지 용도를 선택할 수 있습니다. IP 주소: 단답형 텍스트 - 고정 IP 용도인 경우 IP를 입력합니다. MAC 주소: 단답형 텍스트 - 고정 IP 용도인 경우 MAC 주소를 입력 받습니다. 이메일: 단답형 텍스트 - 신청 결과를 받을 이메일 주소를 입력받습니다.
Note
질문에 사용되는 항목명은 Apps script 에서 그대로 사용되는 값이므로 정확히 작성합니다.
Sheets의 응답탭으로 이동하여 결과에 대한 Sheets를 생성합니다.
응답 > Sheets에서 보기 클릭
Sheets 가장 마지막 열에서 컬럼 두개를 추가 합니다.
승인여부: 관리자가 승인 여부를 선택할 수 있도록 컬럼을 추가합니다.(드롭다운)
idx: IP 신청 이후 정책서버에 등록되는 신청서의 index 값을 업데이트 할 컬럼입니다.
Apps Script
설문이 작성되어 시트에 내용이 저장될 때마다 실행될 스크립트를 작성합니다.
실행할 스크립트 종류는 두종류 입니다.
신청서 작성 시 신청서 등록 스크립트
관리자 승인 시 신청서 승인 스크립트
Sheets 메뉴 > 확장 프로그램 > Apps Script를 선택합니다.
스크립트를 작성하기 전 NAC Swagger 페이지에서 사용할 API를 확인합니다.
swagger는 Genian NAC에서 사용가능한 API를 문서화한 도구이며 {https://Domain/mc2/swagger/index.html} 에서 확인 가능합니다.
생성과 승인을 하기 위해 POST /mc2/rest/applications/ips (신청서 생성) 와 PUT /mc2/rest/applications/ips/신청서idx (신청서 상태 수정) API를 확인합니다.
Google form이 작성될 때마다 실행될 스크립트를 작성합니다.
IP 신청서 등록
function onFormSubmit(e) { const itemResponses = e.namedValues; // 관리자의 API Key를 생성한 뒤 api 호출 시 사용할 수 있도록 선언한다. const API_KEY = "관리자의 API KEY 값" // REST API 를 호출할 url const url = "https://[도메인]/mc2/rest/applications/ips"; const applyResJson = applyIpApplication(url, API_KEY, itemResponses); if(applyResJson !== null) { const idx = applyResJson.ipApps[0].idx; const sheet = e.range.getSheet(); const row = e.range.getRowIndex(); sheet.getRange(row, 12).setValue(idx); } } /** * IP 신청서 신청 후 응답값을 json 객체로 반환 */ function applyIpApplication(_url, apiKey, itemResponses) { const url = _url + "?apiKey=" + apiKey; const payload = getApplicationPayload(itemResponses); // REST API 호출 const options = { "method": "POST", "contentType": "application/json;charset=UTF-8", "headers": { "accept": "application/json;charset=UTF-8" }, "payload": payload }; const response = UrlFetchApp.fetch(url, options); let resJson = null; try { resJson = JSON.parse(response.getContentText()); } catch(e) { resJson = null; } return resJson; } /** * IP 신청서 신청 시 입력된 값을 json string 으로 변환 */ function getApplicationPayload(itemResponses) { // 센서의 nid을 가져올 수 있도록 객체로 미리 선언 const sensorDatas = {'172.29.132.0/24': '[센서 Node ID]' }; // 용도의 value 값 선언 const purposeDatas = {'유동IP사용': 'USERIP_VARIABLE', '고정IP사용': 'USERIP_STATIC'}; // 응답 데이터 가공 const purposeType = itemResponses["용도"][0]; const data = {}; // 신규신청 : 1 data["appType"] = 1; data["sensorNid"] = sensorDatas[itemResponses["사용위치"][0]]; data["id"] = itemResponses["사용자 ID"][0]; data["name"] = itemResponses["사용자 명"][0]; data["applicantId"] = itemResponses["신청자 ID"][0]; data["applicantName"] = itemResponses["신청자 명"][0]; data["purposeCode"] = purposeDatas[itemResponses["용도"][0]]; if(purposeType === '고정IP사용') { data["ipStr"] = itemResponses["IP 주소"][0]; data["mac"] = itemResponses["MAC 주소"][0]; } data["alarmEmail"] = itemResponses["이메일"][0]; const payload = JSON.stringify([ data ]); return payload; }
function 설명
- onFormSubmit()
Google form이 작성된 후 실행되는 진입점이 되는 function
- applyIpApplication()
신청서 API를 호출하는 function. 작업이 완료되면 결과값을 json 형태로 리턴합니다.
- getApplicationPayload()
신청서 API 호출 시 form에 입력된 정보를 바탕으로 파라미터를 생성합니다.
사전 정의한 정보
const sensorDatas = {'172.29.50.xx': '센서 Node ID'}; // 용도의 value 값 선언 const purposeDatas = {'유동IP사용': 'USERIP_VARIABLE', '고정IP사용': 'USERIP_STATIC'};
IP 신청을 할 때 센서의 Node ID 값을 파라미터로 전송해야하는데 form에 Node ID를 노출하는것은 사용자가 인식하기 어려운 정보이기 때문에 해당 부분이 치환이 될 수 있도록 사전에 정의해놓습니다.
IP 신청 승인
/** * 시트에서 승인 컬럼 값이 변경되면 호출 * @param {e} 이벤트 객체 */ function onEdit(e) { const sheet = e.source.getActiveSheet(); const targetColumn = 11; // idx 컬럼, 0 시작 배열에서 가져오는 값이기 때문에 컬럼 인덱스 값 -1 const editedRow = e.range.getRow(); const val = e.range.getValue(); // 수정된 셀의 ROW에 idx값이 있는 경우에만 처리 if (val === '승인') { const record = sheet.getRange(editedRow, 1, 1, sheet.getLastColumn()).getValues()[0]; const idx = record[targetColumn]; if(idx !== '') { approveIpApplication(idx); Logger.log("Value of val: " + idx); } } } /** * IP 신청서 승인 */ function approveIpApplication(idx) { // 관리자의 API Key를 생성한 뒤 api 호출 시 사용할 수 있도록 선언한다. const API_KEY = "[관리자 API KEY값]" const apiUrl = "[도메인]/mc2/rest/applications/ips/" + idx + "?apiKey=" + API_KEY; const options = { "method": "PUT", "contentType": "application/x-www-form-urlencoded", "headers": { "accept": "application/json;charset=UTF-8" }, "payload": "cmd=approve" }; try { const response = UrlFetchApp.fetch(apiUrl, options); } catch (err) { Logger.log("Error: " + err); } }
function 설명
- onEdit()
시트의 컬럼값을 관리자가 수정했을때 호출되는 function
관리자가 수정한 컬럼이 승인여부 컬럼이면서 승인으로 값을 변경할 경우 approveIpApplication() function을 호출한다.
- approveIpApplication()
선택한 레코드의 IP 신청서를 승인한다.
트리거로 등록
트리거 메뉴로 이동합니다.
트리거 추가
설문 작성 및 실행 확인
실행 확인
설문을 작성 후 확인
시트에서 승인 후 확인
Logger.log 로 확인할 내용을 작성해 놓으면 실행단계에서 확인이 가능합니다.
NAC에서 IP 신청 결과 확인