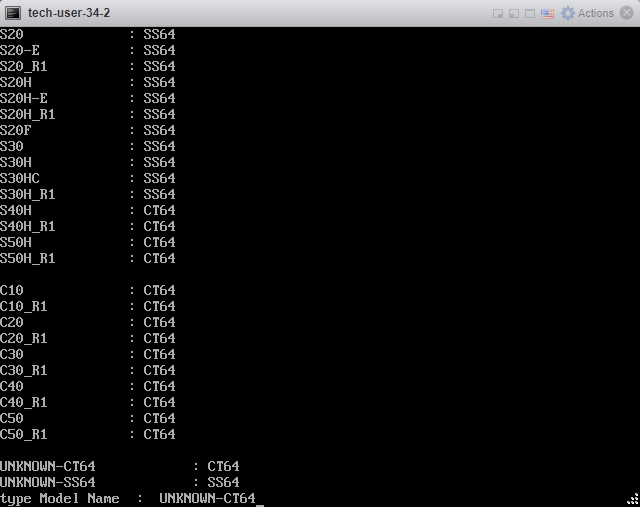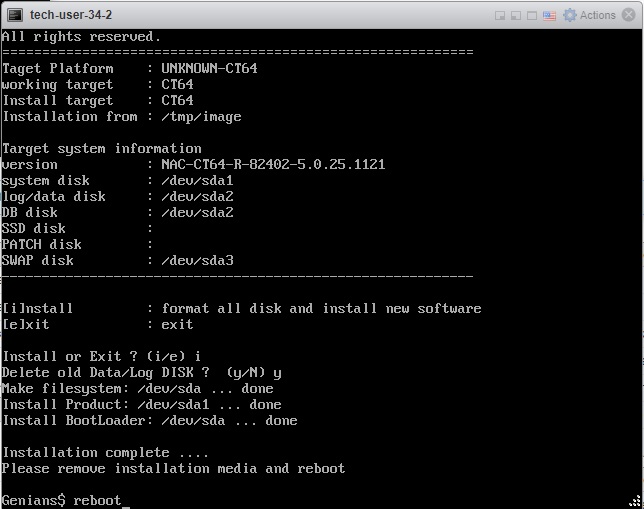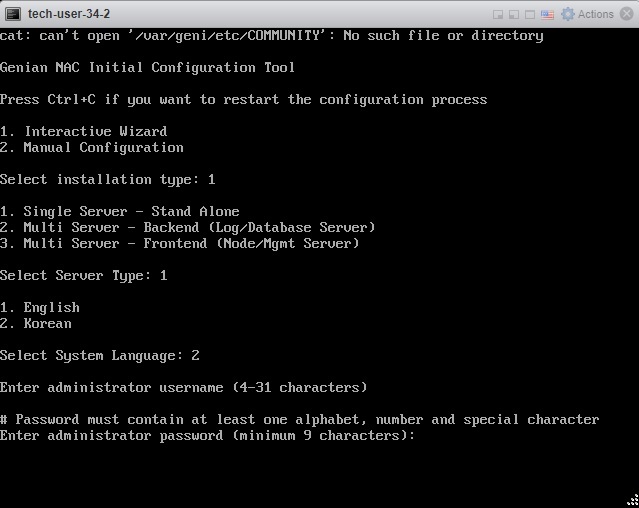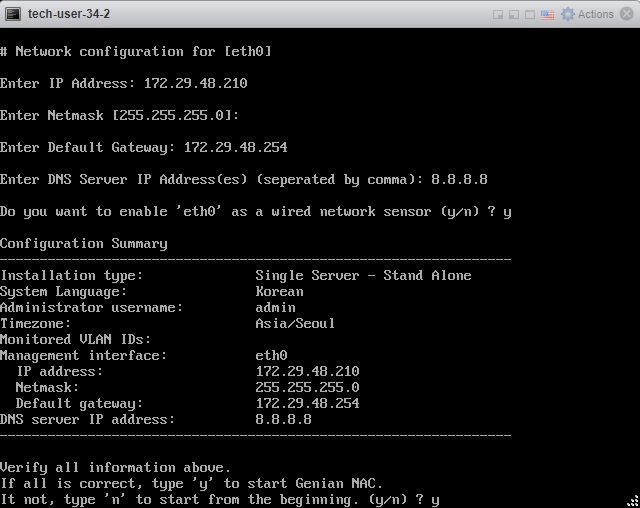정책서버 설치
구축 형태
정책서버는 규모 또는 관리 방식에 따라 두 가지 방법으로 설치할 수 있습니다.
On-premises
내부 네트워크에 직접 물리적인 정책서버를 설치하여 고객의 정책 및 네트워크를 관리하는 시스템입니다.
Cloud managed
클라우드 환경에 가상의 정책서버를 설치하는 시스템입니다. 관리자는 클라우드 시스템에 접근하여 정책 및 네트워크를 관리합니다.
하드웨어 준비
물리적 시스템 또는 가상 시스템에 정책서버를 설치할 수 있습니다.
물리적 장비
테스트 및 소규모 구축을 위해 HP, Dell 또는 Mini PC와 같은 일반 인텔 서버를 사용할 수 있습니다.
최소 하드웨어 요구 사항
프로세서 : Intel 또는 AMD 듀얼 코어
메모리 : 4GB (8GB 권장)
저장 용량 : 120GB
NIC : 유선 네트워크 인터페이스, 무선 인터페이스 (옵션)
Note
관리 노드수에 따라 하드웨어 요구 사양이 달라질 수 있습니다.
가상 머신
가상 시스템에 정책서버를 설치할 수 있습니다. NAC는 VMWare, VirtualBox, XenServer와 같은 다양한 하이퍼 바이저를 지원합니다.
Cloud managed
Genians은 사용자가 정책서버를 수동으로 설치 및 관리할 필요가 없는 클라우드 관리 서비스를 제공합니다.
네트워크 연결 준비
Genian NAC는 적어도 하나의 고정 IP 주소로 네트워크 연결을 요구합니다. On-premises 구성으로 설치하는 경우 해당 인터페이스를 관리 인터페이스로 사용할 수 있습니다.
Genian NAC는 네트워크의 브로드캐스트 도메인에 연결되어 모든 브로드캐스트 패킷을 모니터링합니다.
관리하려는 네트워크가 WAN을 통해 연결되어 있다면 물리적으로 분리된 네트워크센서가 별도로 필요합니다.
Note
소프트웨어 다운로드
기술지원센터 를 통하여 정책서버 ISO 파일을 다운로드하고 물리적 장비 설치용 부팅 USB를 생성합니다.
Note
정책서버 설치
장비 부팅
부팅 USB를 컴퓨터에 연결하십시오.
BIOS 설정에서 USB가 먼저 부팅되도록 부팅 순서를 변경합니다.
가상 컴퓨터에서 설치 미디어의 ISO 파일을 선택하십시오. (가상 머신인 경우)
Genians에서 제공하는 Appliance가 아닌 자체 하드웨어 또는 가상머신에 제품을 설치하는 경우 type Model Name 에 "UNKNOWN-CT64" 을 입력합니다.
“i” 를 입력하고, 기존 시스템이 있는 경우 y를 입력하여 삭제하고 진행하십시오.
설치가 완료되면 미디어를 제거하십시오. (USB 또는 ISO파일)
초기 구성
시스템이 재부팅 된 후 초기 설정을 수행해야합니다.
초기설정 방법 선택하기 ("1" 입력)
Interactive Wizard : 위자드를 이용하여 설정하는 방법입니다.
Manual Configuration : 수동 CLI 명령으로 설정하는 방법입니다.
정책서버 동작형태 선택하기 ("1" 입력)
Single Server - Stand Alone : 단일서버로 동작하는 형태입니다.
Multi Server - Backend (Log/Database Server) : Log, DB(Backend)가 분리된 형태입니다.
Multi Server - Frontend (Node/Mgmt Server) : Node, Management(Frontend)가 분리된 형태입니다.
언어 선택하기 ("2" 입력)
웹 UI 및 SSH 연결을위한 관리자 계정 만들기
NTP 서버 설정
NTP 서버 IP 또는 FQDN을 입력하십시오 (기본값은 pool.ntp.org 입니다).
연결 유형 선택
Note
네트워크 연결이 시스템의 첫 번째 인터페이스 (eth0)에 연결되어 있는지 확인하십시오.
인터페이스 eth0가 연결된 경우 액세스 포트 (일반 포트)
"n" 입력
인터페이스 eth0가 802.1Q 트렁크 포트 에 연결되어있는 경우
"y" 입력
NAC 서비스 활성화를 위한 VLAN ID를 입력하십시오. (범위에 대해 쉼표 또는 AB로 연결됨, 예 : 10,20-30)
인터페이스 관리용 VLAN ID 입력
VLAN 센서 인터페이스는 기본적으로 DHCP 클라이언트로 설정됩니다.
초기 설치 후 VLAN 인터페이스에 대한 정적 IP를 정의하려면 인터페이스 IP 주소 변경하십시오. 참고: 인터페이스 IP 주소 변경
센서 인터페이스는 초기 설치 후 각 VLAN 에 대해 구성되어야합니다. : 네트워크센서 추가 및 삭제 를 참고하십시오.
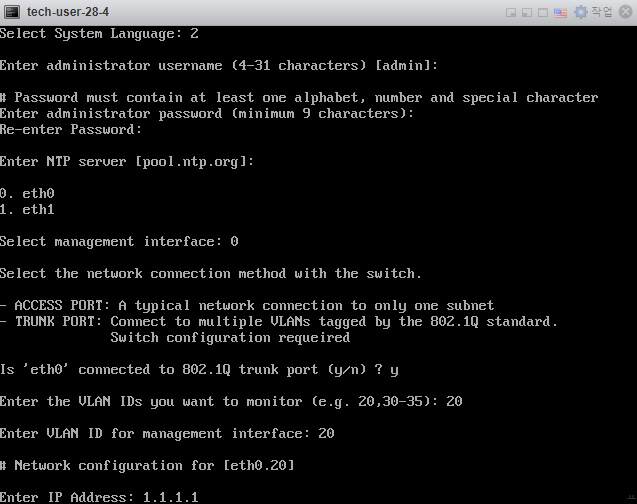
네트워크 구성
이 단계는 관리를 위해 인터페이스 IP 주소를 설정하는 것입니다.
IP 주소 입력
넷마스크 입력
기본 게이트웨이 입력
DNS IP 주소 입력 (쉼표로 연결)
정책서버 접속 정보(only 네트워크센서)
이 단계는 정책서버 접속을 위한 정보를 설정하는 것입니다.
정책서버 주소 입력
센서토큰 입력
정책서버 > 설정 > 환경설정 > 노드 관리 > 센서 토큰 > 설치토큰 사용 이 ON 인 경우 토큰을 입력합니다. : 토큰기반 정책서버 접속 설정하기 를 참고하십시요.
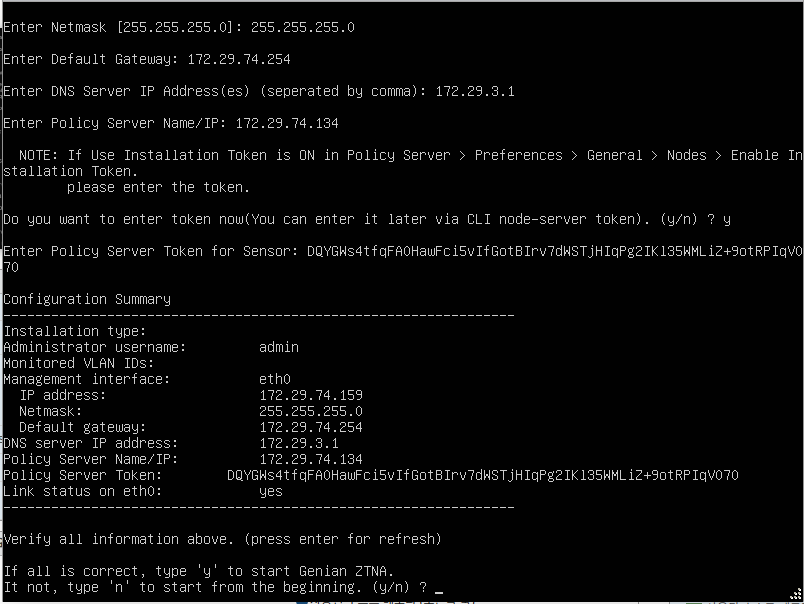
모든 정보 확인
Genian NAC 관리 UI에 로그인하십시오. 참고: 관리자 콘솔
지원되지 않는 하드웨어
자체 하드웨어에 설치가 정상적으로 진행이 되지 않는 경우 담당 파트너 엔지니어 또는 기술지원센터 에 문의해주세요.
Note
가상 환경에 설치할 때 저장 장치 또는 네트워크 인터페이스가 인식되지 않으면 저장소 유형을 SATA로 변경하거나 네트워크 인터페이스 드라이버를 E1000과 같은 Intel 계열로 변경하십시오.