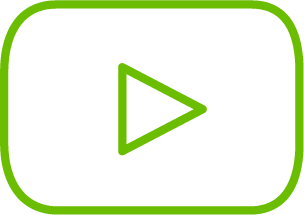방문자 계정 신청 및 승인 프로세스 설정하기
Genian NAC는 방문자 계정 발급을 통해 방문자 식별 및 관리를 할 수 있습니다. 방문자 계정 발급 방법은 관리자의 방문자 계정 추가와 방문자가 CWP페이지에서 신청하는 방법이 있습니다. 본 가이드 문서에서는 방문자가 계정을 직접 신청하고 승인받아 네트워크에 접속하는 프로세스를 안내합니다.
Note
방문자는 신청한 방문자 계정의 승인이 완료될 때까지 해당 계정으로 로그인할 수 없습니다.
1. 방문자 계정 발급 신청 방법
CWP 사용자등록 버튼 활성화 방법
방문자가 CWP페이지에서 방문자계정 발급 신청을 할 수 있도록, 관리자는 CWP페이지의 사용자등록 버튼을 활성화 시켜야 합니다.
Note
네트워크센서가 enforcement 모드로 동작 중이고, 노드 정책이 활성화되어 있는지 확인합니다. 네트워크센서에 enforcement 모드를 설정해야 정책을 적용하고 사용자 단말의 네트워크 접근을 제어할 수 있습니다.
상단 항목에서 정책 으로 이동합니다.
왼쪽 정책 항목에서 노드정책 으로 이동합니다.
노드정책 창에서 원하는 노드정책 의 정책명 을 찾아 클릭합니다.
세부설정 > 인증정책 > 사용자등록 페이지 를 찾아 On 으로 선택합니다.
사용자등록에 사용될 WEBPAGE 의 URL 을 설정 합니다. (미입력시 기본 사용자등록페이지가 사용됩니다.)
수정을 클릭한 후,정책적용버튼을 클릭합니다.
방문자 CWP 접속 주소
http://(정책서버 IP)/cwp
2. 방문자 계정 발급 승인 방법
방문자 계정 발급 신청이 완료되면, 승인이 완료되어야 로그인이 가능합니다. 방문자 계정 발급 승인 방법은 관리자 직접승인, 이메일승인, 자동승인 총 세 가지 방법이 있습니다.
Case 1 : 관리자 직접 승인 방법
- 관리자 직접 승인 방법 설정하기
상단 항목의 설정 으로 이동합니다.
왼쪽 설정 항목에서 속성관리 > 용도관리 > 사용자용도 로 이동합니다.
목록에서 GUEST 를 선택합니다.
용도별 처리 옵션 > 피방문자 이메일 승인 을 Off 으로 설정합니다.
자동승인을 Off 로 설정합니다.
수정을 클릭한 후,정책적용버튼을 클릭합니다.- 관리자의 방문자 계정 발급 직접 승인/거절하기
상단 항목의 관리 > 신청 으로 이동합니다.
왼쪽 신청관리 항목에서 사용자신청서 > 신규등록 으로 이동합니다.
계정정보를 확인한 후, 신청서처리 항목에서 승인 혹은 거절 을 선택합니다.
Case 2 : 이메일 승인 방법
신규 방문자계정 발급 신청을 이메일을 통해 승인할 수 있습니다. 사용자 등록 신청서가 승인자의 이메일로 수신되면, 신청내용을 확인한 후 발급 승인 할 수 있습니다. 이메일 승인자를 관리자, 피방문자(내부사용자), 모두 중 선택하여 설정할 수 있습니다.
- 임시 계정 이메일 승인자 설정
상단 항목의 설정 으로 이동합니다.
왼쪽 설정 항목에서 속성관리 > 용도관리 > 사용자용도 로 이동합니다.
목록에서 GUEST 를 선택합니다.
용도별 처리 옵션 > 피방문자 이메일 승인 을 On 으로 설정합니다.
이메일 승인자를 관리자, 피방문자, 모두 중 하나를 선택합니다.
수정을 클릭한 후,정책적용버튼을 클릭합니다.- 방문자 계정 발급 이메일 승인/거부 방법
계정 알람정보에 설정한 이메일의 수신함에서 '사용자 등록 신청서' 를 확인합니다.
신청서 내용을 확인하고 승인/거부 버튼을 클릭합니다.
Warning
'Failed to send email' 에러가 발생하는 경우, 외부 전송 이메일 서버 설정 과 관리자, 피방문자의 이메일 계정 확인이 필요합니다.
Note
정책서버와 통신이 되지 않는 환경에선 메일의 승인 버튼을 클릭해도 승인 처리가 되지 않습니다.
Case 3 : 자동승인 방법
신규 방문자계정 발급신청을 자동으로 승인할 수 있습니다. 사용자 신규 신청완료와 동시에 승인이 이루어집니다.
- 방문자계정 자동승인 설정
상단 항목의 설정 으로 이동합니다.
왼쪽 설정 항목에서 속성관리 > 용도관리 > 사용자용도 로 이동합니다.
목록에서 GUEST 를 선택합니다.
용도별 처리 옵션 > 피방문자 이메일 승인 을 Off 으로 설정합니다.
자동승인을 On 으로 설정합니다.
수정을 클릭한 후,정책적용버튼을 클릭합니다.
3. 방문자 계정 발급신청 결과 확인하기
방문자가 계정 발급 승인 결과를 확인하는 방법으로는 CWP페이지 신청결과조회와 이메일 확인이 있습니다.
Case 1 : CWP페이지에서 신청결과조회 하기
- CWP 페이지 신청결과조회 버튼 활성화 방법
상단 항목의 설정 으로 이동합니다.
왼쪽 설정 항목에서 접속인증페이지(CWP) > 디자인템플릿 으로 이동합니다.
목록에서 해당하는 템플릿의 이름을 선택합니다.
신청결과조회버튼 을 활성화 시킵니다.
수정을 클릭하여 적용시킵니다.
Case 2 : 방문자계정 신청자의 발급신청 결과 수신 설정 방법
- 방문자계정 발급신청 결과 이메일 수신 설정 방법
상단 항목의 설정 으로 이동합니다.
왼쪽 설정 항목에서 속성관리 > 용도관리 > 사용자용도 로 이동합니다.
목록에서 GUEST 를 선택합니다.
용도별 신청정보 > 사용자 신청 옵션 필드 에서 할당 을 클릭합니다.
전자우편 항목을 우측 목록에 추가 후, 확인 을 클릭합니다.
수정을 클릭한 후,정책적용버튼을 클릭합니다.Note
방문자는 계정 발급 신청 시, 이메일 필드에 값을 입력해야 승인 완료 알림을 받을 수 있습니다.
관리자의 발급신청 결과 확인 방법
상단 항목에 있는 관리 > 신청 으로 이동합니다.
사용자신청서 > 결과조회 를 클릭합니다.
처리 결과를 확인합니다.